4 Writing
R and RStudio make it possible to efficiently write documents of all formats, from simple notepads to theses to slide shows. The tools to do this are the subject of this chapter, completed by the production of web sites (including a personal site).
Two document production processes are available:
- R Markdown with the knitR and bookdown packages. This is the classic method, presented here in detail.
- Quarto, designed to be used with languages beyond R and in working environments beyond RStudio. Quarto is under active development but does not yet allow documents to be produced with the same quality as R Markdown: for example, punctuation in French documents is not handled correctly in PDF48, tables cannot include equations49 and the width of figures is inconsistent in PDF documents formatted with several columns50. The use of Quarto is well documented on its site51 and is not presented here.
4.1 Markdown notebook (R Notebook)
In an .R file, the code should always be commented to make it easier to read.
When the explanation of the code requires several lines of comment per line or block of code, it is time to reverse the logic and place the code in the text.
The concept of literate programming was developed by Knuth (1984). It consists in describing the objectives and methods by text, in which the code is integrated.
The simplest tool is the Markdown notebook (Menu “File > New File > R Notebook”). The document template contains its instructions for use.
The language for formatting the text is Markdown52, an easy to use markup language:
- Paragraphs are separated by line breaks.
- The document is structured by headings: their line starts with a number of
#corresponding to their level. - Character formats are limited to the essentials: italic or bold (text surrounded by one or two
*). - Other simple codes allow all useful formatting.
This language is the core of the pandoc53 software, dedicated to converting documents of different formats.
The rmarkdown package (Xie 2015) bridges the gap between R and Markdown, relying on the RStudio interface which is not essential but greatly simplifies its use. The Markdown dialect used by the package is called R Markdown. Its syntax is summarized in a cheat sheet54. Its complete documentation is online (Xie, Allaire, and Grolemund 2018).
Equations are written in the LaTeX format55.
The simplest organization of a R Markdown document can be seen in the notepad template. It starts with a header in YAML format56:
---
title: "R Notebook"
output: html_notebook
---The first entry is the title, the second is the output format: more precisely the name of the function that will process the document.
The document contains Markdown formatted text and code chunks surrounded by three backquotes (the Markdown syntax of a code block) and a language description, here r.
These code chunks are processed by knitr which transforms the result of the execution of the R code into Markdown and integrates it into the text of the document.
Processing an R Markdown document is called knitting. The production chain is as follows:
- knitr processes the code snippets: calculations, figure production.
- rmarkdown integrates the production of code and text snippets to produce a standard Markdown file.
- pandoc (installed with RStudio) converts this file to HTML, LaTeX or Word format.
- LaTeX produces a PDF file when that format is requested.
RStudio allows knitting to be started by buttons rather than commands: in the source window (the top left one), a “Knit” button accompanies R Markdown documents. For R Markdown notebooks, it is replaced by a “Preview” button with the same functions. It can be scrolled down to choose the output format: HTML, Word, PDF (via LaTeX) and, for notepads, a “Preview” command that displays the document in HTML without executing the code snippets to save time. As soon as the first knitting is done in Word or HTML format, you will notice that the “Preview” button disappears.
In the end, using R Markdown combines several advantages:
- Simplicity of writing: the raw text is easier to read and format than in LaTeX for example.
- Automation of the production: formatting and layout are fully automatic.
- Reproducibility: each document can be self-sufficient with its data. Re-knitting regenerates the whole document, including the necessary calculations and the production of figures.
It also has some disadvantages:
- Formatting depends on templates, and developing new templates is not easy.
- Knitting errors are sometimes difficult to correct, especially when they occur at the LaTeX compilation stage.
- Reproducibility consumes computing time. To limit this problem, a cache system allows not to re-evaluate all the R code bits at each modification of the text. The production of large documents can also be delegated to a continuous integration system (see chapter 6).
4.2 R Markdown templates
More elaborate document templates than the notepad are provided by packages, including rmarkdown. They are accessible via the menu “File > New File > R Markdown…” (figure 4.1).
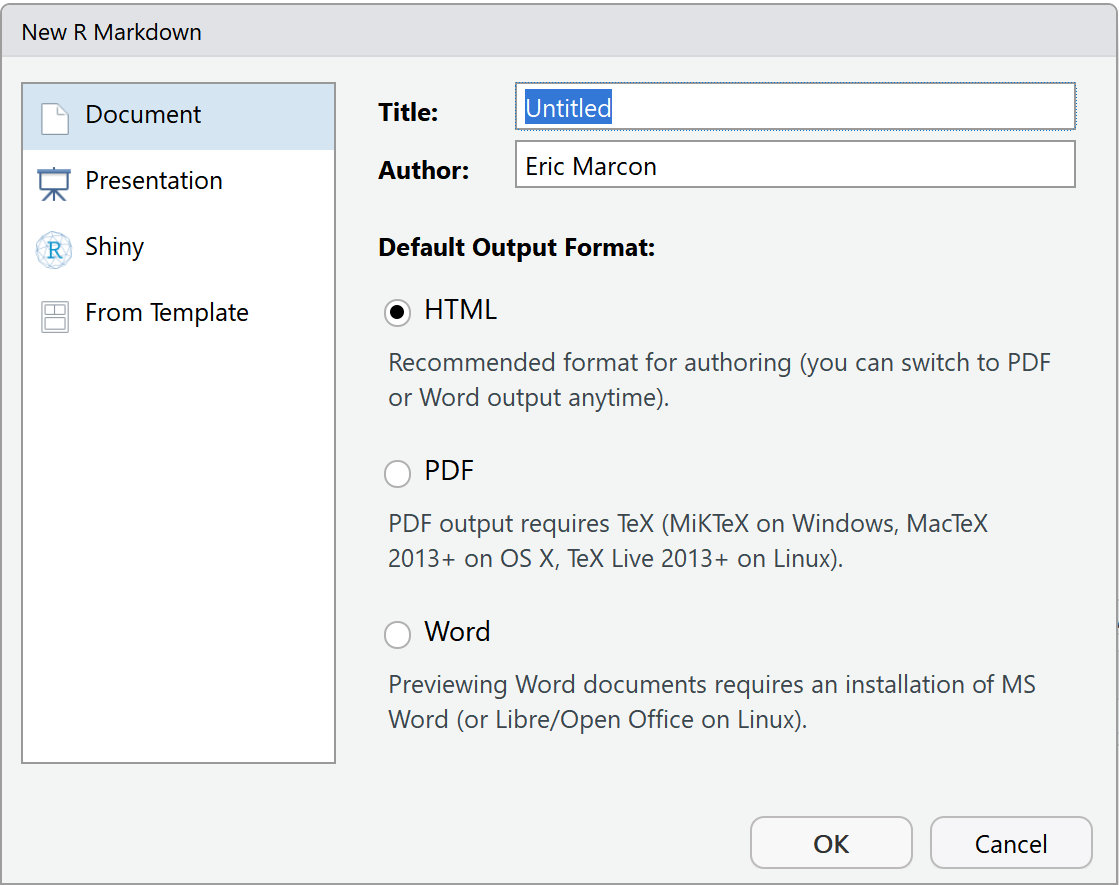
Figure 4.1: New Markdown document from a template.
The simplest templates are Document and Presentation. The information to be provided is the title and the name of the author, and the format of the expected document (which can be modified later). These templates create a single file which will only need to be saved when knitting.
The syntax is the same as for the notepad. In the header, an extra entry is used for the date, which can be calculated by R at each knitting:
date: "|r format(Sys.Date(), '%d/%m/%Y')|"Replace the vertical bars | in the above example with backquotes: since this document is written with R Markdown, the date would be calculated and displayed instead of the code if the backquotes were used directly.
Inline R code (as opposed to code snippets) can be used anywhere in an R Markdown document, including in the header for the date display. It starts with a backquote followed by `r’ and ends with another backquote.
Documents can be knitted in HTML, PDF (via LaTeX) or Word format. The header of the R Markdown file is rewritten when the knitting is started by the RStudio button which places the current output format on top of the list.
Presentations can be knitted in two HTML formats, ioslide57 or Slidy58, in Beamer (PDF) format59 or in Powerpoint60.
The level 2 outline (##) marks the change of slide.
Additional code, presented in the HTML format documentations, allows for specific functionality.
These templates are simple but not very useful: the R notepad is easier to use than the document template for minimalist documents. More elaborate templates are available.
4.3 Articles with bookdown
R Markdown does not allow you to write a scientific article. Bibliography is not a problem because it is handled by pandoc for HTML or Word documents and outsourced to LaTeX for PDF documents. Equations, figures and tables are numbered by LaTeX but not in HTML. Cross-references (references to a figure number for example) are not supported. Finally, figure and table captions only support plain text, without any formatting.
bookdown fills these gaps. The package has been designed for writing books with several chapters but can be used for articles.
The memoiR package provides the templates shown here. It must be installed.
4.3.1 Writing
The main features of Markdown are summarized here. A quick and more complete training is offered by RStudio61.
The text is written without any formatting other than line breaks. A simple line break has no effect on the document produced: it allows to separate sentences to simplify the tracking of the source code by git.
A line break marks a paragraph change.
The different levels of the plan are designated by the number of hashes at the beginning of the line: # for a level-1 title, ## for a level-2 title, etc.
A space separates the hashes and the title text.
Bullet lists are marked by a dash (followed by a space) at the beginning of the line. A double line break is required before the beginning of the list, but the elements of the list are separated by a simple line break. Indented lists are created by inserting 4 spaces before the dash at the beginning of the line. Last, numbered lists are created in the same way by replacing the hyphens by numbers, whose value is not important.
In the text, the italicized parts are surrounded by a star or an underscore (*italic*), while two stars mark the bold.
4.3.1.1 R code
R code is included in code chunks that are easily created by clicking on the “Insert a new code chunk” button above the source code window in RStudio. They start and end with three backquotes on a new line. These code chunks can contain R code but also Python code for example: the type of code is indicated in the header on the first line, before the name of the code chunk, then a comma-separated list of options, for example:
```{r cars, echo=TRUE}
```The name and options are optional: the minimum header is {r}.
The most useful options are :
-
echoto show (=TRUE) or hide (=FALSE) the code. -
message=FALSEto hide the opening messages of some packages. -
warning=FALSEto hide warnings.
The default options are declared in the code snippet named “Options” at the beginning of the Markdown document, in the opts_chunk$set() function.
The include=FALSE option removes any display related to the code snippet.
In a document such as a scientific article, which does not display its code, it should be used for all code snippets except those that produce figures.
4.3.1.2 Figures
plot(pressure)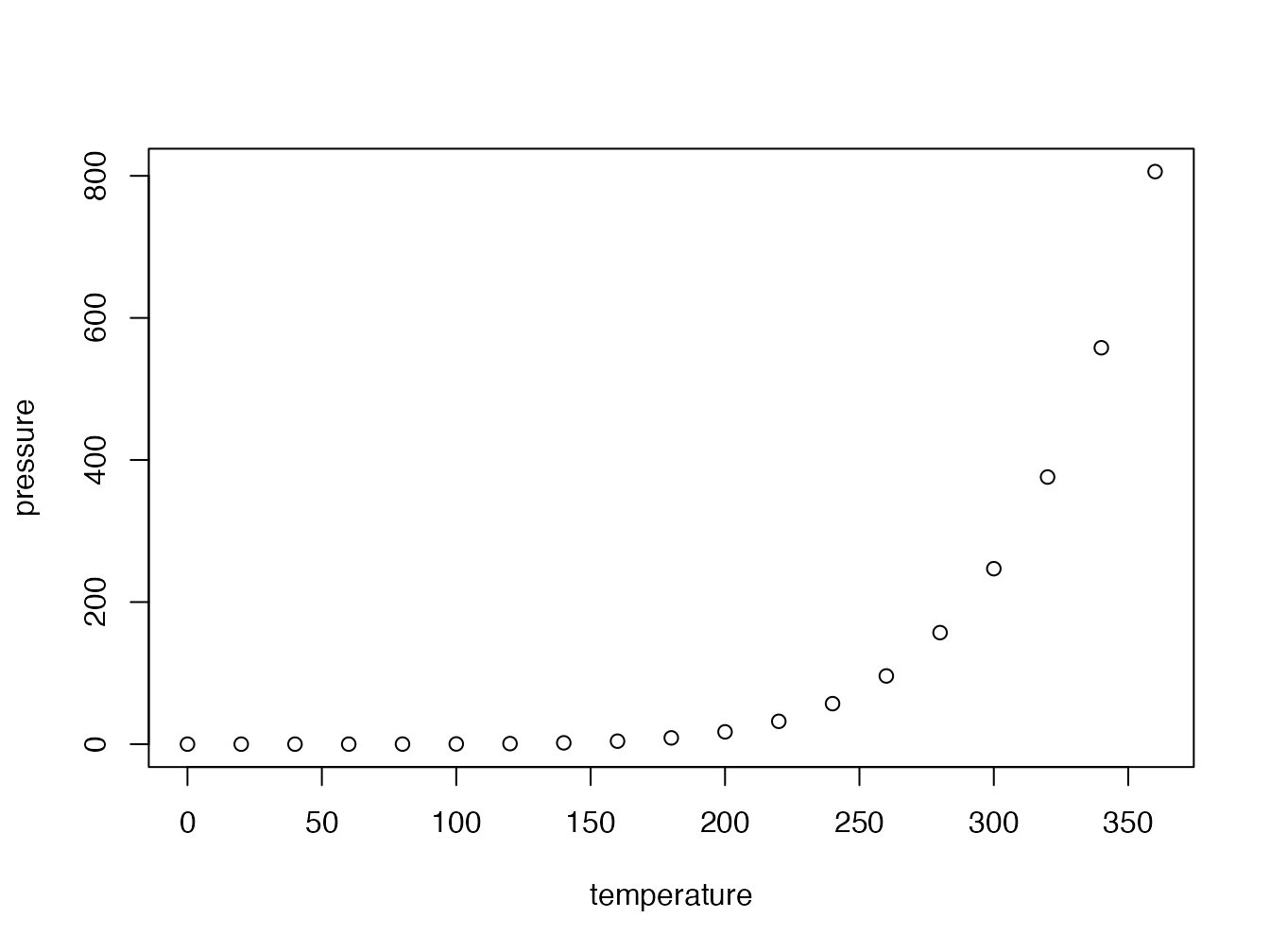
Figure 4.2: Figure caption
Figures can be created by the R code (figure 4.2).
With Bookdown, a label is associated with each figure: its name is fig:xxx where xxx is the name of the R code snippet.
References are made with the command \@ref(fig:xxx).
The header of the code snippet of the figure 4.2 is:
```{r}
#| label: pressure
#| fig.cap: "Figure caption"
```It contains at least the name of the figure and its caption.
If the caption is long, the header is not very readable.
Furthermore, the caption is limited to simple text.
For more elaborate captions, it is possible to declare the caption in a separate paragraph that begins with the text (ref:FigureName).
Figure 4.3 benefits from an improved caption.
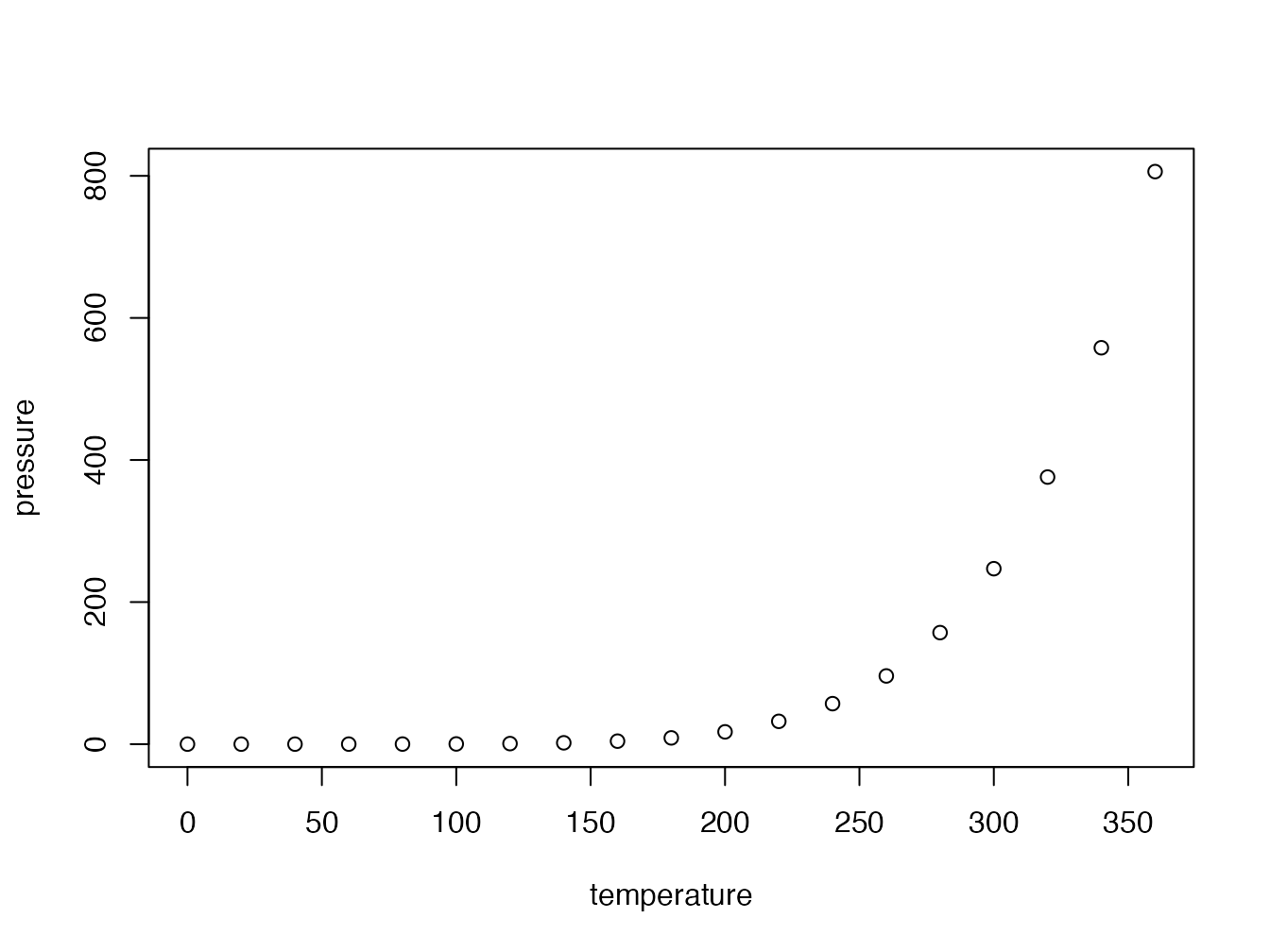
Figure 4.3: Title with italic, math (\(\sqrt\pi\)) and a reference to figure 4.2
The text in fig.cap, “Title of figure” previously, is replaced by (ref:pressure) within the backquotes which are retained and the caption is entered in a paragraph starting with (ref:pressure) followed by a space.
Captions are limited to a single paragraph.
If a table of figures is used (option lof: true in the header), a short caption is required in addition to the full caption.
It is declared in fig.scap.
Figures that are not created by R but come from files are integrated in a piece of code by the include_graphics() function whose argument is the file containing the image to be displayed.
Always place these files in the images folder for good organization.
4.3.1.3 Tables
The horizontal - and vertical | separators allow to draw a table according to the Markdown syntax, but it is not the best method.
Tables can also be produced by R code.
The content of the table is in a dataframe.
The kbl function in the kableExtra package prepares the table for display and passes the result to the kable_styling function for final formatting.
library("tidyverse")
my_iris <- head(iris)
names(my_iris) <- c(
"Sepal length ($l_s$)",
"Width",
"Petal length",
"Width",
"Species"
)
kableExtra::kbl(
my_iris,
caption = "Table created by kable",
booktabs = TRUE,
escape = FALSE
) %>%
kableExtra::kable_styling(
bootstrap_options = "striped",
full_width = FALSE
)| Sepal length (\(l_s\)) | Width | Petal length | Width | Species |
|---|---|---|---|---|
| 5.1 | 3.5 | 1.4 | 0.2 | setosa |
| 4.9 | 3.0 | 1.4 | 0.2 | setosa |
| 4.7 | 3.2 | 1.3 | 0.2 | setosa |
| 4.6 | 3.1 | 1.5 | 0.2 | setosa |
| 5.0 | 3.6 | 1.4 | 0.2 | setosa |
| 5.4 | 3.9 | 1.7 | 0.4 | setosa |
The caption is specified by the caption argument and referencing is possible because the table is given a label whose name is tab: followed by the name of the code snippet (table 4.1).
As with the figures, an enhanced caption can be written in a separate paragraph.
A short caption for a possible list of tables (option lot: true in the header) is declared in the caption.short argument of kbl().
Always use the booktabs = TRUE argument so that the thickness of the separator lines is optimal in LaTeX.
Since the table contains mathematics (in the name of the first column), the escape = FALSE option is necessary.
The bootstrap_options = "striped" style option provides more readable tables in HTML.
Last, the full_width = FALSE option allows to adjust the width of the table to its content instead of occupying the whole available width.
The flextable package allows creating more elaborate tables, as in the following example which displays the long sepals in color.
library("flextable")
# iris dataset
iris %>%
# First lines
head() %>%
# Create a flextable object
flextable() %>%
# Column titles
set_header_labels(
Sepal.Length = "Sepal Length",
Sepal.Width = "Width",
Petal.Length = "Petal Length",
Petal.Width = "Width",
Species = "Species"
) %>%
# Select long sepals (>5) and display them in red
color(~Sepal.Length > 5, ~Sepal.Length, color = "red")Sepal Length |
Width |
Petal Length |
Width |
Species |
|---|---|---|---|---|
5.1 |
3.5 |
1.4 |
0.2 |
setosa |
4.9 |
3.0 |
1.4 |
0.2 |
setosa |
4.7 |
3.2 |
1.3 |
0.2 |
setosa |
4.6 |
3.1 |
1.5 |
0.2 |
setosa |
5.0 |
3.6 |
1.4 |
0.2 |
setosa |
5.4 |
3.9 |
1.7 |
0.4 |
setosa |
The package documentation62 is available online, as well as a gallery63.
flextable does not support caption numbering except in Word documents. This limitation is prohibitive.
4.3.1.4 Maths
Equations in LaTeX format can be inserted inline, like \(A=\pi r^2\) (code: $A=\pi r^2$) or in a new line (the $ are doubled) like \[e^{i \pi} = -1.\]
They can be numbered: see equation (4.1), using the \equation environment.
\[\begin{equation} A = \pi r^2. \tag{4.1} \end{equation}\]
The numbered equation is created by the following code:
\begin{equation}
A = \pi r^2.
(\#eq:disc)
\end{equation}4.3.1.5 Cross-references
Figures and tables have an automatically generated label, identical to the name of the code snippet prefixed with fig: and tab:.
For equations, the label is added manually by the code (\#eq:xxx) before the end of the equation.
Sections can be given a label by completing their title with {#yyy}.
Sections receive by default an implicit label64 corresponding to their text, in lower case, where special characters are replaced by dashes.
Implicit labels are unstable (they change with the title of the section) and difficult to predict: this is why it is advisable to add an explicit label to each section being cross-referenced.
This is the case for chapters, for which the name of the HMTL file produced is identical to the label.
Chapter labels must follow file naming rules by not containing special characters.
Bookmarks can also be placed freely in the text with the command (ref:zzz).
In all cases, the call to the reference is made by the command \@ref(ref:zzz).
4.3.1.6 Bibliography
Bibliographic references in BibTeX format must be included in the .bib file declared in the header of the Markdown document.
bibliography: references.bibThis file can be created and maintained by Zotero installed with the Better BibTeX extension (see section 1.6). To do this, you just have to create a Zotero collection corresponding to the project and drag the relevant references into it. Then use the contextual menu “Export collection…” and select:
- Format: “Better BibTeX” for articles and presentations or “Better BibLaTeX” for memoirs, depending on whether the bibliography is managed by BibTeX and natbib or biber and BibLaTeX for PDF production.
- Check the “Keep up to date” box so that any changes in Zotero are exported automatically.
- Click on “OK” then choose the name of the file (
references.bib) and its location (the R project folder).
The references can be called in the text, between square brackets by the code [@Reference], or in the text, by removing the brackets.
The bibliography is handled by pandoc when producing Word or HTML documents. The bibliographic style can be specified, by adding the line
csl:nom_du_fichier.cslin the document header and copying the .csl style file to the project folder. Over a thousand styles are available65.
For PDF documents, the bibliography is managed by LaTeX.
To prepare the submission of a manuscript to a journal, it will be necessary to open the intermediate .tex file produced by pandoc and copy the contents of the environment {document} into the template proposed by the journal, which will take care of the formatting.
4.3.1.7 Languages
The languages are to be declared in the header of the documents produced by the memoiR templates.
The main language of the document modifies the name of certain elements, such as the table of contents. The additional languages allow the creation of multilingual documents.
The header fields are:
lang: fr-FR
otherlangs: [en-US, it]The change of language in the document is managed in LaTeX, but not in HTML, by inserting on a new line the following command:
\selectlanguage{english}The current language only has an effect in LaTeX output: a space is added before double punctuation in French, the size of spaces is larger at the beginning of sentences in English, etc.
The \selectlanguage command is simply ignored in HTML.
The language names are different in the header (IETF codes) and in the text (language name). The correspondence and the complete list of languages can be found in table 3 of the package documentation polyglossia66.
HTML formatting of punctuation in French documents is possible using a filter declared in pandoc 67.
The fr-nbsp.lua file must be copied into the project directory from its GitHub repository and declared into the header of the Markdown document.
output:
pandoc_args:
--lua-filter=en-nbsp.luaThe filter formats all the punctuation in the document, whatever the language: it should therefore only be used for documents written entirely in French.
4.3.2 Simple Article template
The Simple Article template of memoiR produces a simple HTML document with a floating table of contents (see example68). Other HTML formats are available: see the gallery69 of the package. The PDF format is close to the article model of LaTeX (example70).
The template contains its own documentation.
4.3.2.1 Create
Use the menu “File > New File > R Markdown…” then select “From template” (figure 4.1). The list of available templates and the package that offers them is then displayed.
Select the Simple Article template from the memoiR package, choose the name of the project (“Name:”, which will be the name of the folder in which it will be created, and its parent folder (“Location:”).
In the organization proposed in section 1.2.4, the parent folder is %LOCALAPPDATA%\ProjectsR.
The project name must not contain any special characters (accent, space…) to ensure its portability on all operating systems (Windows, Linux, MacOS).
Advanced templates create a folder with many files (bibliography, styles, LaTeX template…), unlike simple templates which create only one file.
When a folder is created, for example by the Simple Article template, you have to make it an RStudio project: in the projects menu (top right of the RStudio window), use the “New Project…” menu, then “Existing Directory” and select the folder that has just been created.
4.3.2.2 Write
The instructions for using the template are contained in the text provided by default.
4.3.2.3 Knit
The document can be knitted in several formats:
- html_document2 is the HTML format the template was designed for: a notepad with a floating table of contents.
- gitbook is an alternative HTML format, normally used for books.
- downcute is an HTML format provided by the rmdformats package.
- pdf_book produces a PDF document following the LaTeX article template, commonly used directly in LaTeX.
- word_document2 creates a Word file.
4.3.2.4 Publish
The memoiR package simplifies the uploading of produced documents to a web server.
The build_gitignore() function creates a .gitignore file for source control which must be enabled (see section 3.1.1).
The build_readme() function creates a README.md file that is needed by GitHub.
It contains the title of the project, its summary and links to the HTML and PDF versions of the documents produced.
The project must be linked to a GitHub repository (section 3.2).
Two publication strategies are possible.
In the first one, the documents are knitted locally and placed in the docs folder, which will be the support of the GitHub pages.
In the second one, the documents are knitted by GitHub Actions each time modifications are pushed on the repository: this is called continuous integration (section 6).
The local production strategy is covered here; continuous integration will be covered in section 6.3.1.
The build_githubpages() function places all the knitted documents (HTML and PDF) in the docs folder, along with a copy of the README.md file.
This way, it is possible to activate the project’s GitHub pages (on the docs folder of the master branch).
The README.md file will be the home page of the produced web site.
In practice, we knit in HTML format during the whole writing phase, because the production is very fast.
When the document is stabilized, it should be knitted in HTML and PDF format.
Finally, the execution of build_githubpages() places all the files produced in docs.
It remains to push the repository on GitHub and activate the GitHub pages.
4.3.3 Other templates
The Stylish Article template of memoiR is intended for the production of well-formatted PDF articles for self-archiving (typically, the HAL repository), in A4 format in double column71.
The HTML format is the same as the Simple Article template.
The rticles package aims to provide templates for all scientific journals that accept article submission in LaTeX.
It offers Markdown templates which produce PDF files conforming to the requirements of the journals and the possibility to recover the intermediate .tex file (pandoc produces a .tex file transmitted to the LaTeX compiler).
The package does not allow HTML knitting because it uses LaTeX syntax in the R Markdown document instead of using bookdown to handle bibliographic and cross references.
It is not possible to directly exchange standard R Markdown content with documents written for rticles, which limits the interest of the package.
4.4 Beamer Presentation
The Beamer Presentation template of memoiR allows to create HTML and PDF (beamer) presentations simultaneously, as shown in the example72.
The approach is identical to that of articles in the same package.
The title levels allow separating the parts of the presentation (#) and the slides (##).
Two formats are available in HTML: ioslides73 and Slidy74.
Some specificities in the code allow to refine the presentation of the slides, for a two-column display for example: they are documented in the template.
4.5 memoir
The Memoir template of the memoiR package is intended for long documents, which have an important difference from the previous documents: a long document is composed of several chapters, each placed in its .Rmd file.
The HTML format is gitbook75, the standard for reading such documents online. The PDF format is derived from the LaTeX memoir76 template, also optimized for long documents.
This document was written with this template.
4.5.1 Create
Creating a work project is identical to the one presented above: the template is: Memoir. The created folder must be turned into a project.
Run build_git() and build_readme(), enable source control and push the project to GitHub, in the same way as for an article (section 4.3.2.4).
Each chapter of the book is an Rmd file, whose name normally starts with its number (e.g.: 01-intro.Rmd).
All Rmd files in the project folder are actually treated as chapters, sorted by filename, including those provided by the template (startup and syntax) which should be deleted except for 99-references.Rmd which contains the bibliography, placed at the end.
The index.Rmd file is special: it contains the document header and the first chapter.
4.5.2 Write
The first chapter is placed in the front matter of the printed book: it should not be numbered (hence the {-} code next to the title) in the HTML version.
It must end with the LaTeX command \mainmatter which marks the beginning of the body of the book.
The outline levels start with # for chapters (only one per file), ## for sections, etc.
4.5.3 Knit
Compiling to PDF is done by XeLaTeX, which must be installed.
While writing, it is strongly advised to create only the HTML file, which is much faster than a LaTeX compilation. Each chapter can be viewed very quickly by clicking on the “Knit” button above the source window. The entire book is created by clicking on the “Build Book” button in the RStudio Build window. The button’s drop-down list allows you to create all documents or limit yourself to one format.
The files produced are placed directly in the docs folder, which will be used by the GitHub pages to allow online reading and downloading of the PDF.
The home page of the website is created by bookdown from the index.Rmd file: the README.md file is not duplicated in docs.
4.5.4 Finishing
The layout is done fully automatically by pandoc (in HTML) and LaTeX (in PDF).
It is often useful to help LaTeX to solve some margin overruns due to too large layout constraints: for optimal readability, columns are narrow, but code (formatted text between backquotes) does not allow hyphenation.
If a line of text protrudes into the right margin in the PDF document, the solution is to manually add the \break code to the desired location for the line break in the R Markdown document.
The command has no effect on the HTML document but forces the hyphenation in LaTeX.
To break formatted text (between asterisks for italics or more frequently between backquotes for code), you must finish formatting before \break and start again afterwards.
For example, to force a line break before file.Rmd:
The file `/path/`\break`file.Rmd`In HTML, a space will be added between the two pieces of code.
R code snippets are automatically formatted by knitr when the tidy=TRUE option is applied to them.
The default behavior is specified in the knitr options, in a code snippet at the beginning of the index.Rmd file:
# knitr options
knitr::opts_chunk$set(
cache = TRUE, warning = FALSE, echo = TRUE,
fig.env = 'SCfigure', fig.asp = .75,
fig.align = 'center', out.width = '80%',
tidy = TRUE,
tidy.opts = list(blank = FALSE, width.cutoff = 55),
size = "scriptsize",
knitr.graphics.auto_pdf = TRUE
)The maximum width of a line of formatted code here is 55 characters, optimal for the template.
Sometimes automatic formatting does not work because knitr cannot find a line break that meets all the constraints, causing the code to overflow.
In this case, manually format the code snippet by adding the tidy=FALSE option.
The literal code blocks, delimited by three backquotes, must be formatted manually, avoiding any line longer than 55 characters.
4.5.5 Gitbook site
The website containing the gitbook document must be set up in _output.yml so that :
- The title of the document appears at the top of the table of contents.
- An indication of the use of GitHub and bookdown is displayed at the bottom of the table of contents.
- A GitHub button in the title bar allows to open the project repository.
- Another button allows to download the PDF document.
The _output.yml file of this document is the following:
bookdown::gitbook:
css: style.css
config:
sharing:
github: yes
facebook: false
twitter: false
toc:
before: |
<li><a href="./">Working with R</a></li>
after: |
<li>
<a href="https://github.com/EricMarcon/WorkingWithR" target="blank">
Hosted on GitHub, published by bookdown
</a>
</li>
download: pdfThe sharing: section manages the buttons in the title bar.
By default, the links to Facebook and Twitter are enabled but the one to GitHub is not.
For it to work, the GitHub repository must be declared in the header of the index.rmd file:
github-repo: EricMarcon/WorkingWithRThe toc: section contains two portions of HTML code in which the title of the document and the link to its GitHub repository must be adapted to the project.
Finally, the download: section lists the downloadable document formats and displays a download button in the title bar.
4.5.6 Continuous integration
Building a book takes time, especially if it contains calculations. It must be launched in gitbook format and in PDF format. In production, it can be outsourced to GitHub (chapter 6.3.1.1).
4.5.7 Google Analytics
The tracking of the book’s audience can be entrusted to Google Analytics. To do so, you have to create an account and add a Google Analytics property, i.e. a website, then a data feed, here a web feed77.
Google Analytics provides a configuration script named gtag.js to be placed at the root of the project folder.
Finally, declare the script in the header of the web pages by adding a statement in _output.yml, in its first section.
bookdown::gitbook:
includes:
in_header: gtag.js4.6 R Markdown web site
A web site made of pages written with R Markdown (without the bookdown features) and a menu can be created very easily, with a good result78.
4.6.1 Template
In RStudio, in the projects menu at the top right, click on “New Project…” then “New Directory” then “Simple R Markdown website”. Enter the name of the project, select the folder in which the project will be created by clicking on “Browse” and finally click on “Create Project”.
The default site contains two pages: index, the home page, and about, the “About” page.
The _site.yml file contains the name of the site and the contents of its navigation bar: a title and the corresponding file.
Other pages will be added by creating new .Rmd files and adding them to the _site.yml file.
4.6.2 Improvements
The site template can easily be enhanced by adding lines to _site.yml:
- To add a GitHub icon in the navigation bar to link to the site source code.
- To choose the method of knitting, to use bookdown instead of rmarkdown.
- To place the site files in the
docsfolder and thus separate code and production.
The completed _site.yml file is as follows:
name: "my-website"
navbar:
title: "My Website"
left:
- text: "Home"
href: index.html
- text: "About"
href: about.html
right:
- icon: fa-github
href: https://github.com/rstudio/rmarkdown
output_dir: "docs"
output:
bookdown::html_document2:
theme: sandstone
highlight: tango
toc: true
toc_float: yesThe GitHub icon is part of the Font Awesome collection of which all free icons79 are usable with the same syntax: “fa-name”.
The link corresponding to the icon must be the one in the website’s GitHub repository.
The syntax of the output section is the same as that of the documents seen above.
It applies to all pages (with the YAML header reduced to the minimum).
The available themes are those of rmarkdown80.
The highlight option specifies how any R code displayed will be formatted.
Last, the table of contents is floating, which means that its position adjusts as the window scrolls.
4.6.3 Source control
The project must be put under source control and pushed to GitHub (chapter 3).
The .gitignore file is the following:
# R
.Rbuildignore
.RData
.Rhistory
.Rprofile
.Rproj.user
# Web Site
/_site/
/*_cache/
/*_files/Enable GitHub pages (section 3.7) on the docs folder to host the site.
Add an empty file named .nojekyll in docs so that GitHub pages won’t try to reformat the site.
You can use the RStudio terminal to run:
touch docs/.nojekyll4.7 Personal web site: blogdown
To create a personal web page, Hugo is a static site generator capable of producing HTML pages from Markdown code. Static sites have the advantage, compared to dynamic sites managed by a content management system (CMS, for example: Wordpress, Joomla, SPIP), to be portable on any web server without database support or code to run on the server side (such as PHP) and to be very fast since the pages are created once and not at each consultation. A Hugo site can be hosted for example on the personal page of any GitHub user. Its address is of the form “GitHubID.github.io”.
Hugo offers many themes, which are templates for site structure, so the Academic theme, intended for researchers. In RStudio, the blogdown package is provided to easily produce web pages with Hugo. These pages can contain R code: they are very similar to an article, seen above, whose content can be easily copied and pasted. So we will use this solution, for a site like the one proposed in example81.
The structure of the website is simple:
- A home page, containing various customizable components such as the author’s biography, a selection of publications, blog posts or other elements and a contact form.
- Pages detailing the various elements (publications, posts, etc.) written in R Markdown.
4.7.1 Installing the tools
The first step is to install the blogdown package in R.
install.packages('blogdown') blogdown is able to install Hugo on Windows, macOS or Linux.
blogdown::install_hugo()The full documentation for blogdown is available82.
Recent versions of Hugo use Go (the programming language) to install their modules on the fly: here the Academic theme is loaded from GitHub at the time of site creation. Go must therefore be installed83.
4.7.2 Create
The easiest way is to create a repository on GitHub from the template. On the starter-academic84 repository page, click on the “Use this template” button, optionally authenticate to GitHub, and then enter the name of the repository that will contain the project, for example “MySite”.
The repository can be the one of the main site of your GitHub account (see section 3.7), at the address https://GitHubID.github.io85. The name to enter is simply “GitHubID.github.io” (GitHubID is the name of the GitHub account).
Create the repository. Copy the repository address by clicking on the “Code” button and then on the button to the right of the address (figure 4.4).
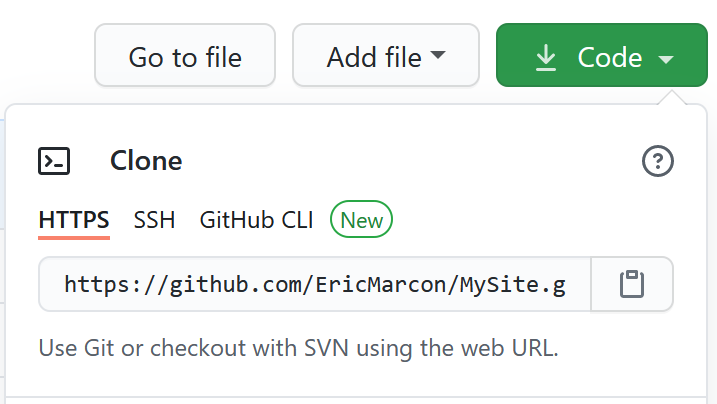
Figure 4.4: Copy of the address of a repository to clone on GitHub.
In RStudio, create a new project from GitHub: in the projects menu on the top right, click on “New Project…” then “Version Control” then “Git” then paste the address in the “Repository URL” field (figure 4.5). Select the folder in which the project will be created by clicking on “Browse” and finally click on “Create Project”.
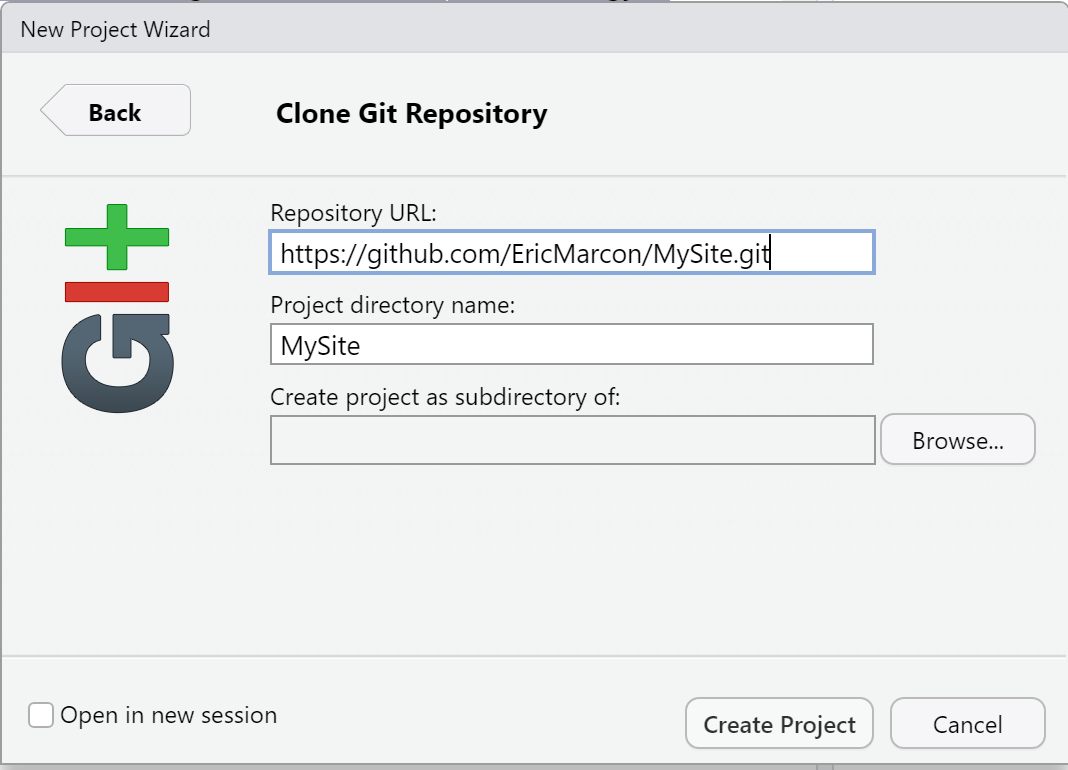
Figure 4.5: Copy the address of a repository to clone to GitHub.
The created project is an exact copy of the template, which must be customized.
RStudio automatically adds a line at the end of the .gitignore file to ignore its working files (.Rproj.user folder).
Add a comment line to indicate this.
The content of .gitignore should be as follows:
# R
.Rbuildignore
.RData
.Rhistory
.Rprofile
.Rproj.user
# Hugo
/resources/
/public/
# blogdown
/static/en/
/static/fr/
*.rmarkdown
_index.html
index.html
**/index_files/A bug of blogdown requires to move the file config.toml from the folder config/_default/ to the root of the project.
Take into account these modifications in git by making a commit.
4.7.3 Building the site
Run
blogdown::build_site(build_rmd = TRUE)to build the website, including its future R Markdown pages.
To display the site, run:
blogdown:::serve_site()It appears in the RStudio Viewer window, which can be viewed in the system’s default web browser by clicking the enlarge button.
To modify the content of the site, it is best to stop the web server with the command:
blogdown:::stop_server()The site produced by blogdown is located in the public folder which can be copied directly to a web server that will host it.
A simple solution is to declare this folder as the root of the GitHub pages of the project
(section 3.7).
The optimal method is to use continuous integration (see section 6.3.2) to copy it to the root of the gh-pages branch which will be declared as the location of the site on GitHub.
4.7.4 Multilingual site
If the site is multilingual (say English and French), its content folder must be copied in a folder corresponding to each language.
The files in content/authors/admin/ must be duplicated into content/en/authors/admin/ and content/fr/authors/admin/.
In practice, create an en folder and an fr folder in content.
Move all the original content folder en and then copy it into fr.
4.7.5 Set up
The site configuration files are well documented and offer many options. The main ones are reviewed here for a quick creation of a working site.
The config.toml file contains the general parameters of the site.
The lines to be updated are the site title (the owner’s name since it is a personal site) and its public address.
For the example site:
title = "Eric Marcon"
baseurl = "https://EricMarcon.github.io/"It also contains the default language selection line (“en” or “fr”) and the line that allows to place the files produced by Hugo in each language folder (“true” mandatory for a multilingual site):
defaultContentLanguage = "en"
defaultContentLanguageInSubdir = trueThe config/_default/ folder contains the other configuration files.
The languages.toml folder contains the language settings and menu translations.
For each language, the version used and the content folder are specified:
[en]
languageCode = "en-us"
contentDir = "content/en"
[fr]
languageCode = "fr-fr"
contentDir = "content/fr"For additional languages, the site title, date display settings and menu translation are added.
In the section [fr]:
[fr]
languageCode = "fr-fr"
contentDir = "content/fr"
title = "Eric Marcon"
description = "Page personnelle d'Eric Marcon"
[fr.params]
description = ""
date_format = "02-Jan-2006"
time_format = "15:04"
[[fr.menu.main]]
name = "Accueil"
url = "#about"
weight = 20
(...)These lines are commented out in the template and must therefore be uncommented by removing the # at the head of the line.
The menus are described below.
params.toml describes the look of the site.
The options are grouped by topic, for example “Theme” for the general appearance.
In “Basic Info”, the line
site_type = "Person"selects a personal site. It is possible to use Academic for a scientific project site or a unit site, not documented in detail here. The main differences are, for a collective site:
- The management of authors: in the
/contents/<language>/outsidefolder, only oneadminfolder is used for a personal site, whereas one folder per person is needed for a collective site. - A component described below, which allows to present the persons, must be activated.
The description of the site in the default language is entered, for search engines:
description = "Eric Marcon's Homepage"It must be translated in the file languages.toml, in each language.
In “Site Features”, we select the coloring of the R code, the activation of the formatting of equations and the legal warning for the use of cookies.
highlight_languages = ["r"]
math = true
privacy_pack = trueThe edit_page line needs to be updated: replace the default repository “https://github.com/gcushen/hugo-academic” with that of the site.
“Contact details” contains the contact information for the site owner. They must be entered.
“Regional Settings” contains the date display settings for the default language (those for other languages are in languages.toml).
They usually do not need to be changed.
“Comments” allows you to enable visitor comments at the bottom of pages, with Disqus or Comment.io (an account is required with the provider).
“Marketing” allows you to activate the tracking of site traffic by simply entering your Google Analytics ID (to be created with a Google account).
“Content Management System” contains the line netlify_cms whose value must be false if the site is not hosted by Netlify.
Finally “Icon Pack Extensions” allows you to activate Academicons icons if necessary.
4.7.6 Write
Use the online documentation86 to complement the main information detailed here. The example used here is the author’s personal site87.
The working method is to progress step by step by testing and then to validate each step:
- Make the changes.
- Build the site and check the result:
blogdown:::serve_site(). - Stop the site:
blogdown::stop_server(). - If the result is not satisfactory, try again.
- Commit the changes.
4.7.6.1 Home page
The home page of the site is made up of a series of elements (widgets) that are located in /contents/<language>/home.
Each element is described by a markdown file.
The first one is index.md.
It is usually not modified.
Its contents are as follows:
+++
# Homepage
type = "widget_page"
headless = true # Homepage is headless, other widget pages are not.
+++The file contains only a TOML header, surrounded by a line of +++.
The component type indicates that this is a component page, in which the other components in the file will fit.
headless = true means that the page has no header.
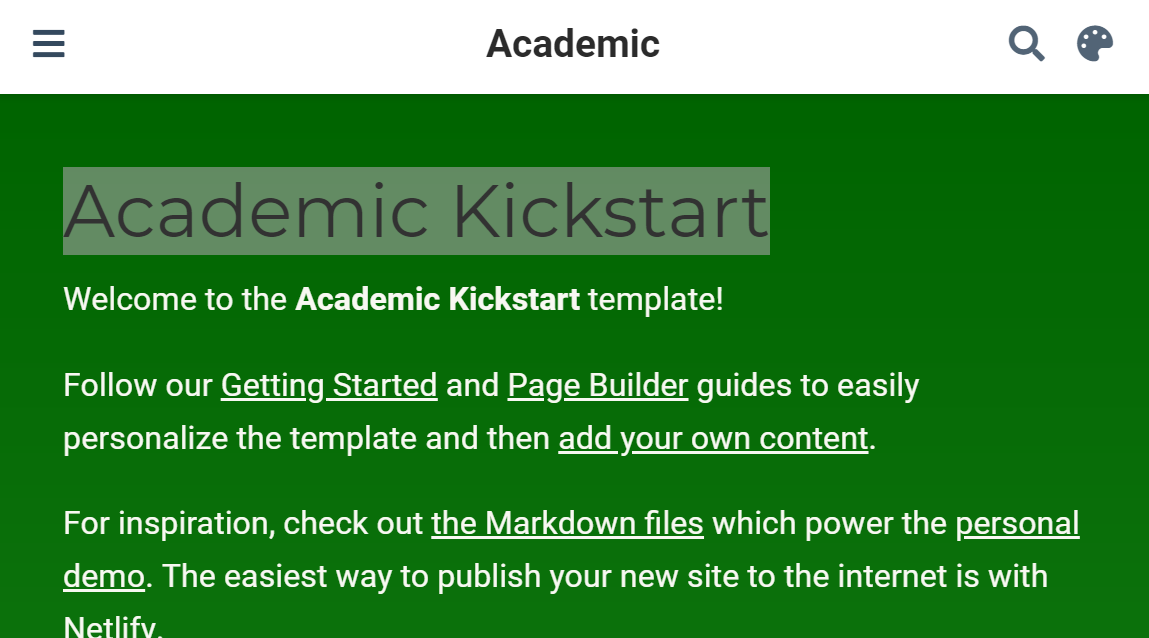
Figure 4.6: Component demo in Academic.
The demo.md component (figure 4.6) is a “blank” component, i.e. a free text page: it is used here to present the Academic Kickstart template and must therefore be disabled.
The header contains its formatting information (title, number of columns, colors…) and the content of the page is written in markdown.
The components appear in ascending order of weight in the header: 15 marks the first component in the Academic template.
The component can be disabled by deleting its file or by changing its active property in the header:
active = false # Activate this widget? true/false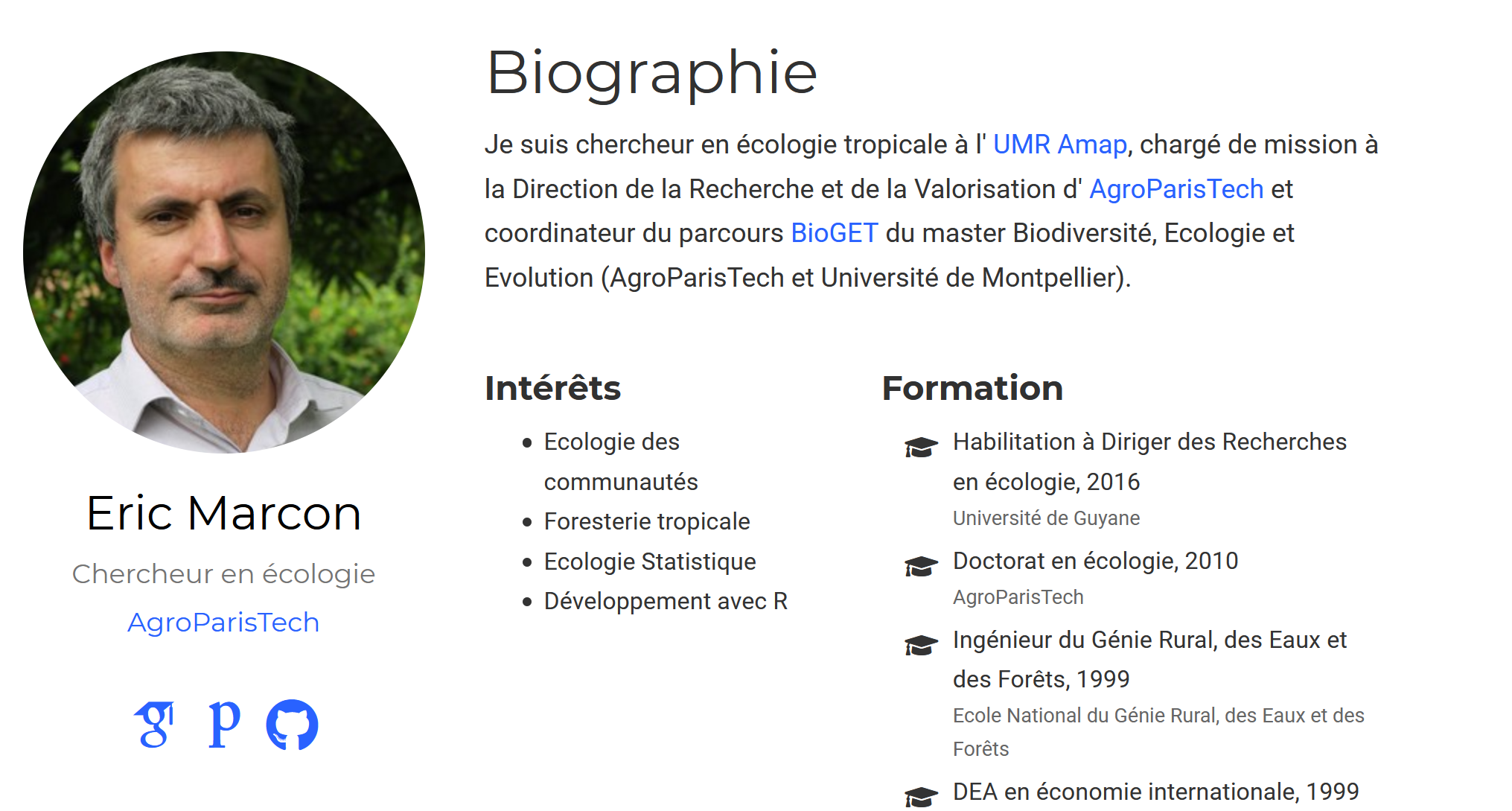
Figure 4.7: The about component in Academic.
The next component is about.md (figure 4.7).
It presents the owner of the site.
Its title must be localized.
In the `/content/en/home’ folder, its value will be:
title = "Biography"The author must correspond to a folder in /contents/<language>/authors.
The admin is fine for a personal site.
Academic allows for team sites: in this configuration, one folder per person would be needed.
The image displayed by the component is the avatar.jpg file placed in this folder.
Limit the size of the file for the performance of the site (less than a megabyte is a reasonable size), while ensuring a minimum size of a few hundred pixels per side for display quality.
The content of the component is read from the _index.md file in the same folder, which contains all information about the author.
Its organization is quite clear: modify its content from the example provided.
If ai type icons are used, enable the Academicons icon package in config/_default/params.toml.
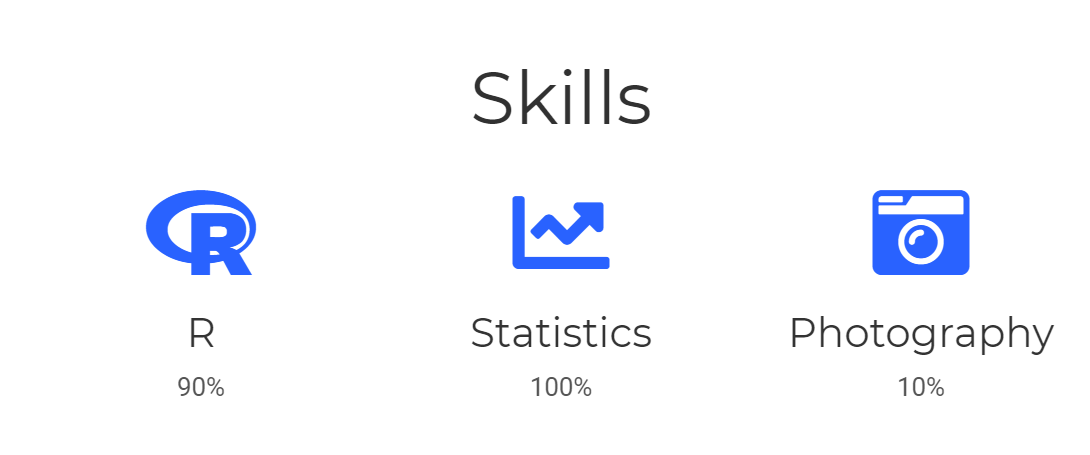
Figure 4.8: The skills component in Academic.
The skills component (figure 4.8) presents the author’s skills graphically. A collection of icons is available, and new icons can be added.

Figure 4.9: The experience component in Academic.
The accomplishments component presents the professional trainings and allows to access their certificates.
The posts component fetches its content from the folder which contains the blog posts, i.e. /contents/<language>/post (see below).
The posts.md file contains layout options in its header.
The projects component works the same way.
The difference between the two components is their formatting: posts is of the “pages” type, which displays the most recent items, while projects is of the “portfolio” type, which displays selected items that contain the description featured: true in their own header.
It is possible to create components of these types freely, by specifying the folder containing the items in page-type.
Example: create a component named software.md by renaming projects.md, change its page_type = "software" line and create a /contents/<language>/software folder to place content in.
The publications and featured components are of type pages and portfolio respectively and take their content from the publication folder.
The tags component presents a word cloud from the keywords declared in all content files (blog posts, publications…) in the following form in their header:
tags = ["Keyword 1", "Other Keyword"]Last, the contact component allows to display a contact form.
It uses the information from the config/_default/params.toml file in its part starting with:
############################
## Contact details
##To display a map, enter the latitude and longitude of the address in the coordinates line.
To display a mail form, choose the formspree.io service (email_form = 2 in contact.md).
To activate the mail service, you will have to build the web site, send yourself a first message using the form and follow the instructions of Formspree.
The people component is used in group sites to present the members.
The slider component is used to display a carousel (scrolling elements) at the top of the page.
To understand how it works, the easiest way is to activate it.
4.7.6.3 Posts
The site is powered by blog posts placed in the /contents/<language>/post folder.
They must be translated and placed in the post folder of each language to be available in the corresponding language.
The example used here is a guide to correctly estimating the density of a bounded variable 88.
Its code is on GitHub89.
A post is placed in a folder (/content/en/post/densite) that contains its Markdown R code and possibly images, data to feed the code and other elements called by the code.
Hugo supports native markdown files.
The contribution of blogdown relative to a native Hugo site is the support of R Markdown, thus the possibility of executing any R code as in a notepad (whose content can be reused without modification).
The main file of a post is index.Rmd.
blogdown creates an index.html file during the construction of the site: it can be ignored (in .gitgnore) and deleted at any time.
If a featured.png (optimal for a graphic) or featured.jpg (optimal for a photo) image is placed in the folder, it will be used as the thumbnail of the post.
The index.Rmd includes a header in yaml (surrounded by ---) or toml (surrounded by +++) format that describes its display:
---
title: "Title of the post"
subtitle: "Subtitle"
summary: "Summary"
authors: []
tags: ["Keyword 1", "Other Keyword"]
categories: []
date: 2020-04-17
featured: false
draft: false
# Featured image
# To use, add an image named `featured.jpg/png` to
# your page's folder.
# Focal points: Smart, Center, TopLeft, Top, TopRight,
# Left, Right, BottomLeft, Bottom, BottomRight.
image:
caption: ""
focal_point: ""
preview_only: false
bibliography: references.bib
---Authors are used in collective sites.
Tags are used to feed the word cloud component if it is activated in the home page.
Categories are used to search for pages with similar content (keyword search on the site).
The featured: true option makes the post appear in the featured components on the home page.
The draft: true option hides the post.
The following elements specify the display of the thumbnail: caption and position.
The preview_only: true option limits the display to thumbnails (on the home page), thus removing the image from the post itself.
The header elements needed for the Markdown body text, such as the name of the file containing the bibliographic references, placed in the same folder, are added.
The body text is that of a standard R Markdown document, with R code included. A piece of initial code allows to set the R options and load the necessary packages.
In practice, the most efficient way to create a new post is to copy the entire folder of a previous post, rename it and modify its contents.
The blogdown::new_post() command can also be used, but it does not handle multiple languages (and so creates the post in the /contents/post folder unless you specify the subdir argument).
Rebuilding the site does not by default update pages based on a .Rmd file.
To do this, you must force the build_site() command.
blogdown::build_site(build_rmd = TRUE)
blogdown::serve_site()4.7.6.4 Publications
Publications are organized like posts, but placed in the /contents/<language>/publications folder.
The example used is a journal article90 with its code91.
A cite.bib file containing the reference in BibTeX format is placed in the folder.
The name of the folder is preferably that of the publication identifier.
The header of the index.md file (here in Markdown format, but .Rmd is possible if R code is needed) contains the same information as the BibTex file, but in the appropriate format (yaml), and the Academic-specific elements (featured):
---
title: "Evaluating the geographic concentration of |>
industries using distance-based methods"
authors: ["Eric Marcon", "Florence Puech"]
publication_types: ["2"]
abstract: "We propose (...)"
publication: "*Journal of Economic Geography*"
doi: "10.1093/jeg/lbg016"
date: 2003-10-01
featured: false
---The publication types are:
- 0 = Uncategorized.
- 1 = Conference paper.
- 2 = Journal article.
- 3 = Preprint / Working Paper.
- 4 = Report.
- 5 = Book.
- 6 = Book section.
- 7 = Thesis.
- 8 = Patent.
Buttons are displayed at the top of the publication page depending on the information found:
- PDF: if the
urlline is present in the header. - Citation: if the file
cite.bibis present in the folder. - DOI: if the line
doiis present in the header.
The body of the publication contains a link (in HTML format) to the Dimension site which provides bibliometric information. This link can be reused very simply, by simply replacing the DOI of the document:
<span class="__dimensions_badge_embed__"
data-doi="10.1093/jeg/lbg016"></span>
<script async src="https://badge.dimensions.ai/
badge.js" charset="utf-8"></script>Finally, a /contents/<language>/publications/_index.Rmd file is used to present the complete bibliography.
It is accessible from the publications component of the home page, which displays a More Publications link.
The example file92 with its code93 allows to query Google Scholar to obtain the co-author network, the h-index and the number of annual citations of the author. It can be reused by simply changing the Google Scholar ID on line 30.
By having the code run regularly, for example through GitHub (see below), the displayed statistics are kept up to date without human intervention.
4.7.6.5 Communications
Communications are organized like publications, in the /contents/<language>/talk folder.
The example used is a communication in French, so in /contents/en/talk94 with its code95.
An image can be used more easily than for a publication.
The header contains special lines suitable for communications:
---
title: "Construction of the Chao1 biodiversity estimator"
event: "Mathematics Week 2020"
event_url: https://eduscol.education.fr/cid59178/|>
semaine-des-mathematiques.html
location: University of French Guiana
summary: []
abstract: |
To estimate the number of species (species richness) of a community
of a community from a sample, the Chao1 estimator is the sample,
the Chao1 estimator is the most commonly used tool.
Its construction is explained and its efficiency is tested on
is tested on simulated data.
# Talk start and end times.
# End time can optionally be hidden by
# prefixing the line with `#`.
date: "2020-03-11T11:00:00Z"
date_end: "2020-03-11T12:00:00Z"
all_day: false
# Schedule page publish date (NOT talk date).
publishDate: "2020-04-14"
# Is this a featured talk? (true/false)
featured: false
image:
caption: 'Produit scalaire des vecteurs $v_0$ |>
et $v_2$'
focal_point: Smart
url_code: "https://github.com/EricMarcon/Chao1"
url_pdf: "https://EricMarcon.github.io/Chao1/|>
Chao1.pdf"
url_slides: "https://EricMarcon.github.io/Chao1/|>
Chao1.html"
# Enable math on this page?
math: true
---The links (e.g. url_code) bring up buttons that display the source code of the presentation, a PDF file and the online slides respectively.
4.7.6.6 Other elements
It is possible to freely add additional elements to the site:
- In
/contents/<language>/, create a folder whose name is the type of elements (example:recipe). - Add items to this folder, each in its own folder.
- The mandatory file is
index.mdorindex.Rmdwith a header possibly containing all the fields found inpost,publicationandtalkitems. - The thumbnail file,
featured.pngorfeatured.jpg, is optional. - All files needed for knitting (images, data) can be added in the same folder.
- In
/contents/<language>/home, add a home page component by copying and pasting an existing “pages” (likepublications) or “portfolio” (likefeatured) element and set it to point to the right folder (in the example:page-type=recipe) and adjust its appearance (number of elements for example) and its position (weight). - Optionally add a menu entry to point to the component, with the same weight as the component.
The index files can have the extension .Rmd or .md.
In the first case, they will be processed by blogdown, which supports R code integration.
In the other case, they will be processed by Hugo, which only supports the standard markdown format.
The .md files require less resources and are therefore preferred when they are sufficient.
4.7.7 Continuous integration
The construction of the website in production can be entrusted to GitHub (section 6.3.2), including its periodic update if pages of the site deal with data that evolve over time.
4.7.8 Updates
The Academic theme is updated regularly.
The version used is indicated in the go.mod file.
To use the latest official version, run the following command in the R console:
blogdown::hugo_cmd("mod get -u")The go.mod and go.sum files, which contain the hash codes of the module files, are updated.
Each version change may require adaptations to the site content, referenced in the online documentation of the theme96.
Update Hugo at the same time:
blogdown::update_hugo()4.8 Exporting figures
When document production with R Markdown is not possible, figures from R must be exported as files to be integrated into another writing process. It is best to create scripts to create the figures in a reproducible way and in the optimal format.
4.8.1 Vector and Raster Formats
Figures should generally be produced in a vector format:
- SVG for poster publication or posters.
- EMF (Extended Meta-File) for Word or the Microsoft Office suite that does not support other formats.
- EPS (Encapsulated PostScript) or PDF (Portable Document Format) for LaTeX.
Raster figures (composed of a set of points, like photographs) are rare in R.
The image() function used to display maps uses polygons rather than points by default.
Figure 4.10 shows the result of the following code:
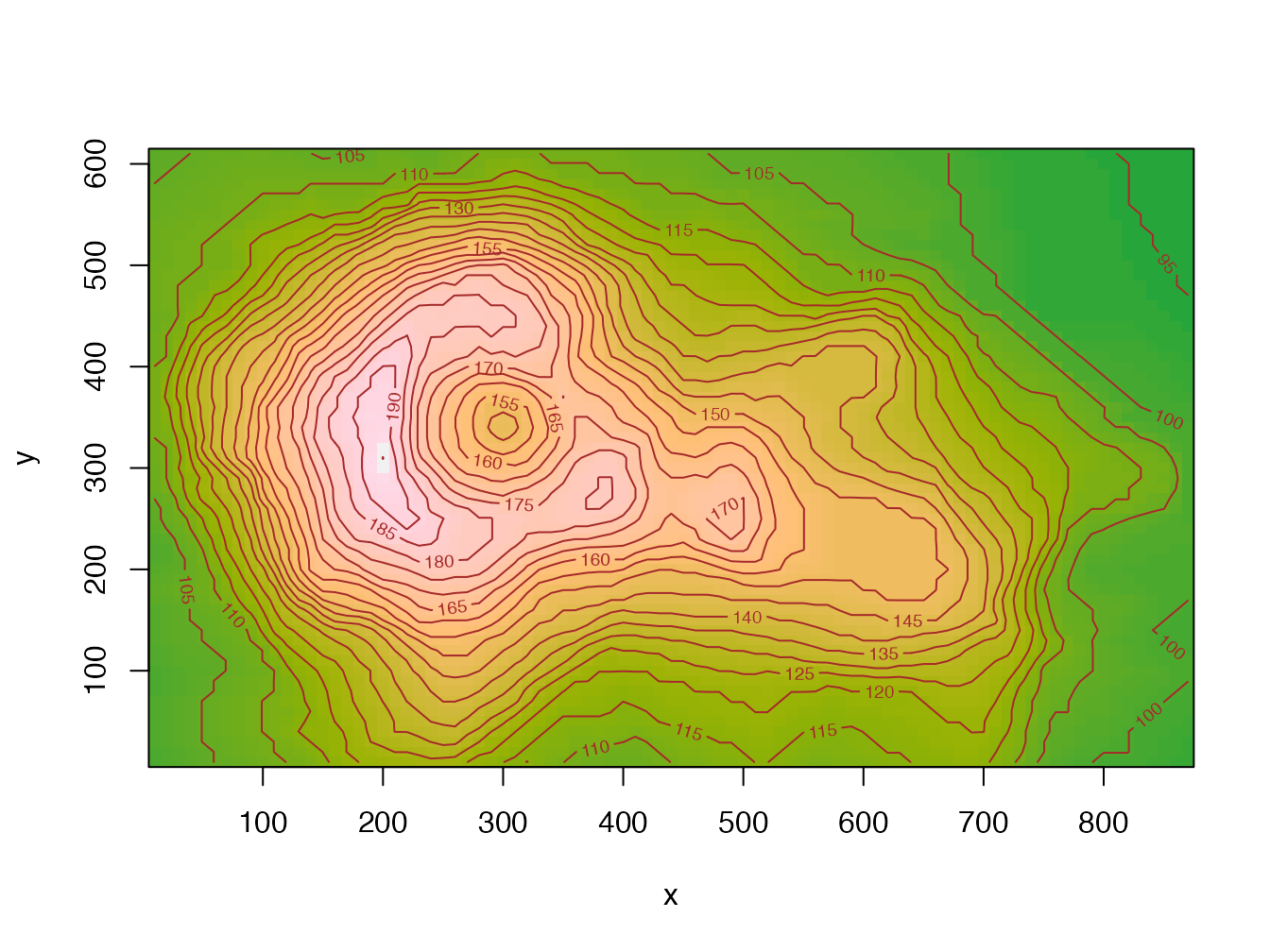
Figure 4.10: Maunga Whau volcano contours, code provided as an example of the image() function help.
It is composed of a set of colored rectangles: it is indeed a vector image.
If necessary, images can be produced in BMP (bitmap, without compression), JPEG (compressed with loss of quality), PNG (compressed without loss of quality, with possible transparency) or Tiff (compressed or not) formats.
4.8.2 Functions
ggplots can be saved to a file by the ggsave() function.
The extension of the file name sets its format.
See the help of the function for more details.
Other graphics require another method.
The postscript() function produces an EPS file.
The R code must call the function to create the file, produce the figure, and then close the file, for example:
# Open the file
postscript("Fig1.eps", width = 6, height = 4, horizontal = FALSE)
# Create the figure
plot(cars)
# Close the file
dev.off()## pdf
## 2The width and height (in inches) of a vector file are not important, but their ratio fixes the aspect of the figure. The size of the texts is fixed: increasing the size of the figure means decreasing the relative size of the texts: proceed by successive attempts, making sure that the legends remain readable at the final size of the figure.
The horizontal argument sets the orientation of the figure in a rather unpredictable way: proceed by trials.
The functions eps(), pdf(), bmp(), jpeg(), png() and tiff() work the same way.
Refer to the function help for the choice of options (resolution, compression level, etc.).
The emf() function is provided by the devEMF package.
Fonts are not included in EPS or PDF files.
If necessary, the embedFonts() function can be used to remedy this, provided that GhostScript is installed.
4.8.3 ragg package
The ragg97 package improves the quality of PNG, JPEG and TIFF files.
The optimized functions are agg_png(), agg_jpeg() and agg_tiff().
Their usage is the same as that of the grDevices functions.
Markdown R documents produce PNG images for their HTML version.
ragg improves their quality: the package must be installed and dev = "ragg_png" must be added to the knitr options.
For this document, the options declared in index.Rmd are the following:
# knitr options
knitr::opts_chunk$set(
cache = FALSE, # Cache chunk results
include = TRUE, # Show/Hide chunks
echo = TRUE, # Show/Hide code
warning = FALSE, # Show/Hide warnings
message = FALSE, # Show/Hide messages
# Figure alignment and size
fig.align = 'center', out.width = '80%', fig.asp = .75,
# Graphic devices (ragg_png is better than standard png)
dev = c("ragg_png", "pdf"),
# Code chunk format
tidy = FALSE, tidy.opts = list(blank = FALSE, width.cutoff = 60),
size = "scriptsize", knitr.graphics.auto_pdf = TRUE
)
options(width = 60)Finally, ragg can be used as the default graphics renderer in RStudio starting with version 1.4 (Menu “Tools > Global Options > General > Graphics > Backend”).
4.9 Workflow
A workflow (see section 2.8) can be embedded in an R Markdown document starting with version 0.5 of the targets package.
4.9.1 Declaration of the workflow
The workflow is managed by code snippets of type targets.
Their minimal header is targets instead of {r}, and they must be named.
These code snippets are used to create the _targets.R file when they are run in non-interactive mode, namely while the document is being knitted.
If they are run in interactive mode, for example in R Studio, their code is executed.
The tar_interactive = FALSE option in their header allows them to be tested without knitting the whole document.
Any old workflow must be removed before writing the new one:
The first code chunk, with the tar_globals=TRUE option, writes the global options for the workflow
To create the workflow shown in section 2.8, the code is simply:
```{targets targets_global, tar_globals=TRUE}
# Packages
tar_option_set(packages = c("spatstat", "dbmss"))
```The functions used by the targets are declared in this type of code snippet: they are added to a file in the _targets_r working folder (different from the _targets folder which contains the target calculation files).
4.9.2 Declaration of targets
The targets themselves are declared in code snippets whose name is that of the destination variable.
```{targets X, tar_simple=TRUE}
runifpoint(n_points)
```Each target requires a piece of code built in this way.
The value of the target is the last value returned, just like a function that would not use return().
During knitting, this simplified code (tar_simple=TRUE) is automatically transformed into a target code:
tar_target(X, {
runifpoint(n_points)
})The document readability is impaired by this particular syntax: targets is not useful for documents whose code, quick to execute, must be displayed in the text. On the other hand, if the code is long to execute and is not displayed, it is of considerable interest to limit the computation time.
The other bits of code needed to complete the flow are the following:
-
n_points:
tar_target(n_points, {
1000
})-
d:
tar_target(d, {
sum(pairdist(X)) / n_points / (n_points - 1)
})-
map:
tar_target(map, {
autoplot(as.wmppp(X))
})4.9.3 Running the workflow
To start the target calculation, a standard piece of code ({r}) must call tar_make():
tar_make()## + n_points dispatched
## ✔ n_points completed [659ms, 53 B]
## + X dispatched
## ✔ X completed [1ms, 11.06 kB]
## + d dispatched
## ✔ d completed [3ms, 55 B]
## + map dispatched
## ✔ map completed [11ms, 187.83 kB]
## ✔ ended pipeline [835ms, 4 completed, 0 skipped]tar_visnetwork() is used to check that the workflow is correct before running it.
When the document is finally produced, the include=FALSE option can be added to the header of this piece of code so that it does not produce any output.
4.9.4 Using the results
Code snippets that use target values must read them with tar_read():
tar_read(map)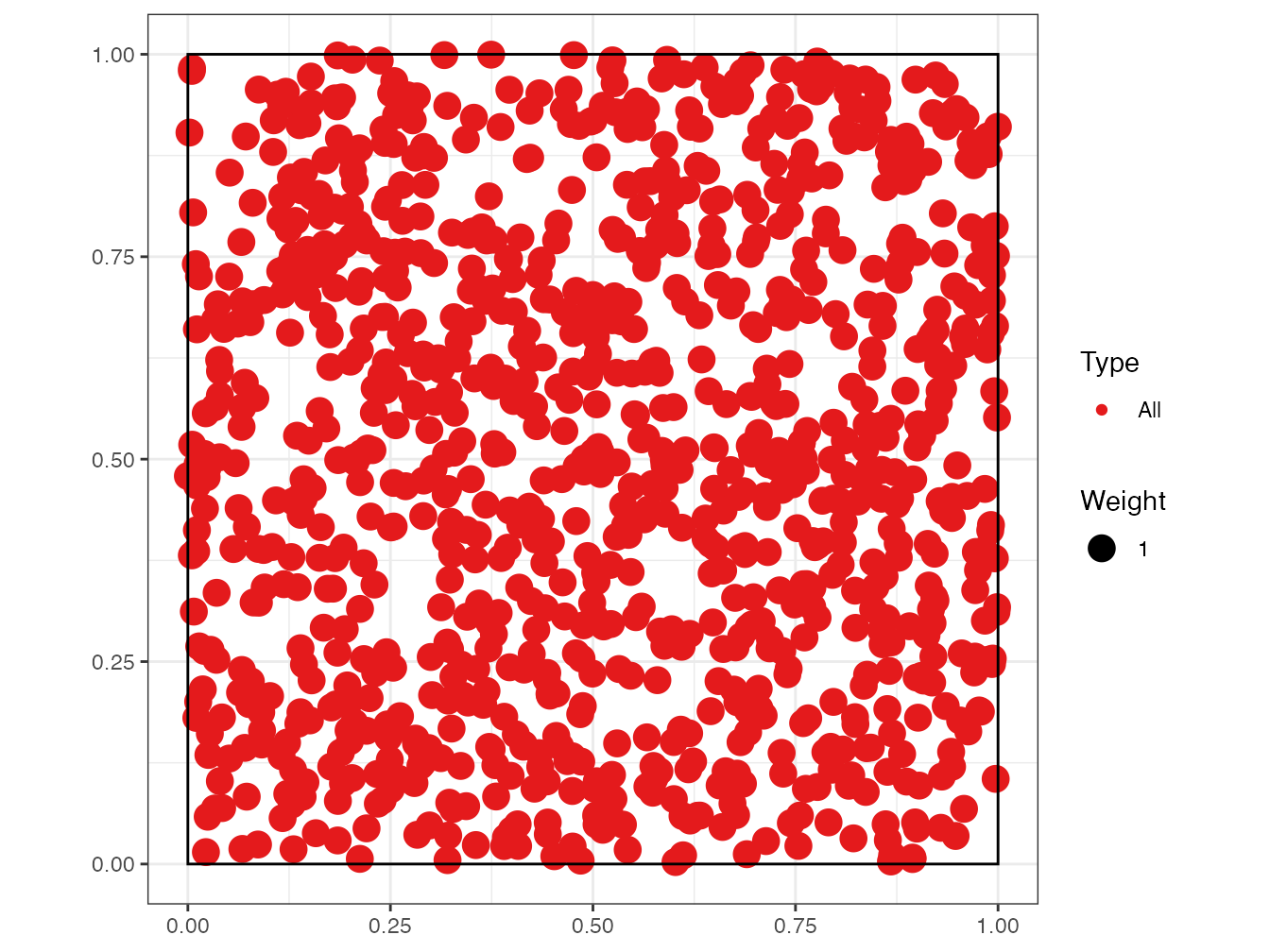
4.9.5 Source control
The targets files must be included in the source control. This way, calculations done locally will not be repeated by GitHub Actions (chapter 6) and building the document will be fast.