7 Shiny
Shiny permet de publier sous la forme d’un site web une application interactive utilisant du code R. Le site peut fonctionner localement, sur le poste de travail d’un utilisateur qui le lance à partir de RStudio, ou en ligne, sur un serveur dédié exécutant Shiny Server119.
De façon basique, un formulaire permet de saisir les arguments d’un fonction et une fenêtre de visualisation d’afficher les résultats du calcul.
L’utilisation d’une application Shiny rend très simple l’exécution du code, y compris pour des utilisateurs étrangers à R, mais limite évidemment les possibilités.
7.1 Première application
Dans RStudio, créer une application avec le menu “File > New File > Shiny Web App…”, saisir le nom de l’application “MonAppShiny” et sélectionner le dossier où la placer.
Le nom de l’application a servi à créer un dossier qu’il faut maintenant transformer en projet (menu des projets en haut à droite de RStudio, “New Project > Existing Directory”, sélectionner le dossier de l’application).
Le fichier de l’application nommé app.R contient deux fonctions : ui() qui définit l’interface graphique et server() qui contient le code R à exécuter.
L’application peut être lancée en cliquant sur “Run App” dans la fenêtre du code.
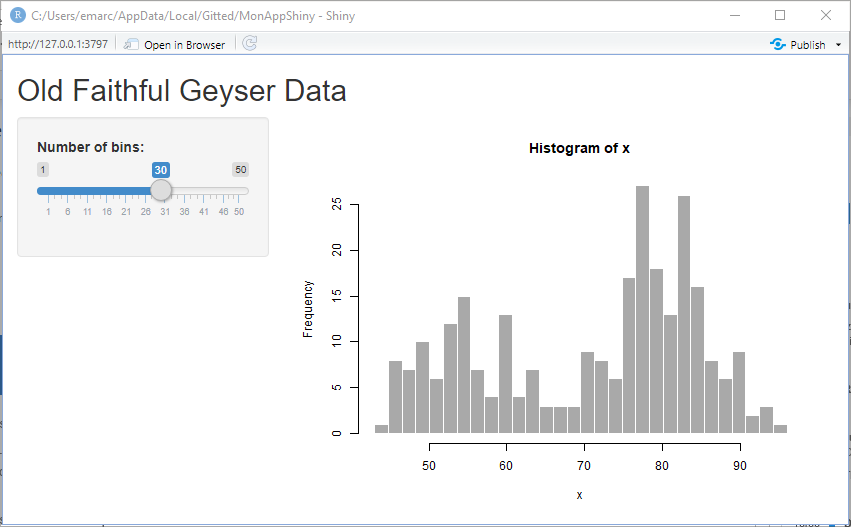
Figure 7.1: Application Shiny Old Faithful Geyser Data.
La correspondance entre la fenêtre affichée (figure 7.1) et le code de la fonction ui() est simple à voir :
- le titre de l’application est affiché par la fonction
titlePanel(); - le curseur qui fixe le nombre de barres de l’histogramme est créé par
sliderInput(); - la fonction
sidebarLayout()fixe la disposition des éléments de la page,sidebarPanelpour les contrôles de saisie etmainPanel()pour l’affichage du résultat.
Le résultat est affiché par la fonction plotOutput() dont l’argument est le nom d’un élément de output, la variable remplie par la fonction server().
Toute modification d’un élément de l’interface, précisément d’un élément affiché par une fonction dont le nom se termine par Input() (il en existe pour tous les types d’entrées, par exemple textInput()) de Shiny provoque l’exécution de server() et la mise à jour des éléments de output.
7.2 Application plus élaborée
7.2.1 Méthode de travail
Une application est créée en choisissant :
- une disposition de la fenêtre (layout) ;
- les contrôles de saisie des paramètres (intput) ;
- les contrôles d’affichage des résultats (output).
Le code pour traiter les entrées et produire les sorties est ensuite écrit dans server().
Le tutoriel de RStudio120 est très détaillé et doit être utilisé pour aller plus loin.
7.2.2 Exemple
Cette application simple utilise le package scholar pour interroger Google Scholar et obtenir les données bibliométriques d’un auteur à partir de son identifiant.
Le fichier app.R contient tout le code et est construit progressivement ici.
L’application complète, avec des sorties graphiques en plus de sa version simplifiée présentée ici est disponible sur GitHub121.
Le début du code consiste à préparer l’exécution de l’application en chargeant les packages nécessaires :
# Prepare the application ####
# Load packages
library("shiny")
library("tidyverse")Le code de l’application complète intègre une fonction pour installer les packages manquants, à n’exécuter que quand l’application est exécutée sur un poste de travail (sur un serveur, la gestion des packages n’est pas du ressort de l’application).
L’interface utilisateur est la suivante :
# UI ####
ui <- fluidPage(
# Application title
titlePanel("Bibliometrics"),
sidebarLayout(
sidebarPanel(
helpText("Enter the Google Scholar ID of an author."),
textInput("AuthorID", "Google Scholar ID", "4iLBmbUAAAAJ"),
# End of input
br(),
# Display author's name and h
uiOutput("name"),
uiOutput("h")
),
# Show plots in the main panel
mainPanel(
plotOutput("network"),
plotOutput("citations")
)
)
)La fenêtre de l’application est fluide, c’est-à-dire qu’elle se réorganise seule quand sa taille varie, et est composée d’un panneau latéral (pour la saisie et l’affichage de texte) et d’un panneau principal, pour l’affichage de graphiques.
Les éléments du panneau latéral sont :
- un texte d’aide :
helpText(); - un champ de texte à saisir,
textInput(), dont les arguments sont le nom, le texte affiché, et la valeur par défaut (l’identifiant d’un auteur) ; - un saut de ligne :
br(); - des contrôles de sortie au format HTML :
uiOutput(), dont l’argument unique est le nom.
Le panneau principal contient deux contrôles de sortie graphiques, plotOutput() dont l’argument est aussi le nom.
Le code à exécuter pour traiter les entrées et produire les sorties est dans la fonction server().
# Server logic ####
server <- function(input, output) {
# Run the get_profile function only once ####
# Store the author profile
AuthorProfile <- reactiveVal()
# Update it when input$AuthorID is changed
observeEvent(
input$AuthorID,
AuthorProfile(get_profile(input$AuthorID))
)
# Output ####
output$name <- renderUI({
h2(AuthorProfile()$name)
})
output$h <- renderUI({
a(href = paste0(
"https://scholar.google.com/citations?user=",
input$AuthorID),
paste("h index:", AuthorProfile()$h_index),
target = "_blank"
)
})
output$citations <- renderPlot({
get_citation_history(input$AuthorID) %>%
ggplot(aes(year, cites)) +
geom_segment(aes(xend = year, yend = 0), size = 1, color = 'darkgrey') +
geom_point(size = 3, color = "firebrick") +
labs(
title = "Citations per year",
caption = "Source: Google Scholar"
)
})
output$network <- renderPlot({
ggplot() + geom_blank()
})
}Les informations nécessaires aux champs de sortie $name et $h (nom de l’auteur et indice h) sont obtenus par la fonction get_profile() du package scholar.
Cette fonction interroge la page web Google Scholar de l’auteur et extrait les valeurs du résultat : c’est une traitement lourd, qu’il vaut mieux n’exécuter qu’une seule fois plutôt que deux, dans les fonctions renderUI() chargées de calculer les valeurs de output$h et output$name.
Le code le plus simple pour le faire serait le suivant :
# Run the get_profile function only once ####
# Store the author profile
AuthorProfile <- get_profile(input$AuthorID)La difficulté de la programmation d’une application Shiny est que tout calcul se référant à un élément de l’interface d’entrée doit être réactif. Si ce dernier code était exécuté, le message d’erreur suivant apparaît : “Operation not allowed without an active reactive context. (You tried to do something that can only be done from inside a reactive expression or observer.)”.
En pratique, l’exécution du code est lancée par la modification d’un contrôle d’entrée (ici : intput$AuthorID).
Le code faisant référence à un de ces contrôles doit être en permanence en attente d’une modification : il doit donc placé dans des fonctions particulières comme renderPlot() dans l’application Old Faithful Geyser Data ou renderUI() ici.
Le code suivant s’exécuterait sans erreur :
# Output ####
output$name <- renderUI({
AuthorProfile <- get_profile(input$AuthorID)
h2(AuthorProfile$name)
})L’appel à la valeur du contrôle input$AuthorID a bien lieu dans une fonction réactive (mais get_profile() devrait être utilisé une deuxième fois dans le calcul de output$h, ce que nous voulons éviter).
La fonction h2(AuthorProfile$name) produit du code HTML, un paragraphe de titre de niveau 2 dont la valeur est passée en argument.
Toutes les fonctions dont le nom commence par render dans le package shiny sont réactives, et chacune est destinée à produire un type de sortie différent, par exemple du texte (renderText()) ou du code HTML (renderUI()).
Si du code est nécessaire pour calculer des variables communes à plusieurs contrôles de sortie (output$name et output$h), il doit lui-même être réactif.
Deux fonctions sont très utiles :
-
observeEvent()surveille les changements d’un contrôle d’entrée et exécute du code quand ils se produisent ; -
reactiveVal()permet de définir une variable réactive, qui sera modifiée par le code deobserveEvent()et entraînera à son tour l’exécution d’autres fonctions réactives qui utilisent sa valeur.
Le code optimal crée donc une variable réactive pour y stocker le résultat de l’interrogation de Google Scholar :
# Store the author profile
AuthorProfile <- reactiveVal()La variable réactive est vide à ce stade.
Son utilisation est ensuite celle d’une fonction : AuthorProfile(x) lui attribue la valeur x et AuthorProfile(), sans argument, renvoie sa valeur.
La fonction observeEvent() est déclenchée quand input$AuthorID est modifié et exécute le code passé en deuxième argument, ici la mise à jour de AuthorProfile.
# Update it when input$AuthorID is changed
observeEvent(input$AuthorID, AuthorProfile(get_profile(input$AuthorID)))Enfin, les fonctions renderUI() qui fournissent les valeurs des contrôles de sortie utilisent la valeur de AuthorProfile :
# Output ####
output$name <- renderUI({
h2(AuthorProfile()$name)
})Remarquer les parenthèses de AuthorProfile(), variable réactive, par opposition à la syntaxe AuthorProfile$name pour une variable classique.
La valeur de output$h est un lien internet, <a href=... en HTML, écrit par la fonction a() du package htmltools utilisé par renderUI().
output$h <- renderUI({
a(href = paste0(
"https://scholar.google.com/citations?user=", input$AuthorID
),
paste("h index:", AuthorProfile()$h_index),
target = "_blank"
)
})Le lien est vers la page Google Scholar de l’auteur.
La valeur affichée est son indice h.
L’argument target = "_blank" indique que le lien doit être ouvert dans une nouvelle fenêtre du navigateur.
Le graphique output$citations est créé par la fonction réactive renderPlot().
Les données fournies par la fonction get_citation_history() de scholar (qui interroge l’API de Google Scholar) sont traitées par ggplot().
Enfin, le graphique output$network est un graphique vide dans cette version simplifiée de l’application.
L’application complète reprend ce code en y ajoutant le traitement des erreurs dans le cas où le code de l’auteur n’existe par sur Google Scholar et le graphique du réseau des co-auteurs.
7.3 Hébergement
Une application Shiny n’est pas forcément hébergée par un serveur web : elle peut être exécutée sur les postes de travail des utilisateurs s’ils disposent de R.
Pour un usage plus large, un serveur dédié est nécessaire. Shinyapps.io122 est un service de RStudio qui permet d’héberger gratuitement 5 applications Shiny avec un temps de fonctionnement maximal de 5 heures par mois.
Il faut tout d’abord ouvrir un compte sur le site, de préférence avec ses identifiants GitHub. Pour permettre la gestion des applications en ligne directement depuis RStudio, il faut installer ensuite le package rsconnect et le paramétrer :
rsconnect::setAccountInfo(
name = 'prenom.nom',
token = 'xxx',
secret = '<SECRET>'
)Le code exact, avec le nom d’utilisateur et le jeton à utiliser, sont affichés sur la page d’accueil de Shinyapps.io : cliquer sur “Show Secret”, copier le code et le coller dans la console de RStudio pour l’exécuter. Un bouton “Publish” est disponible juste à droite du bouton “Run App”. Cliquer dessus et valider la publication (figure 7.2).
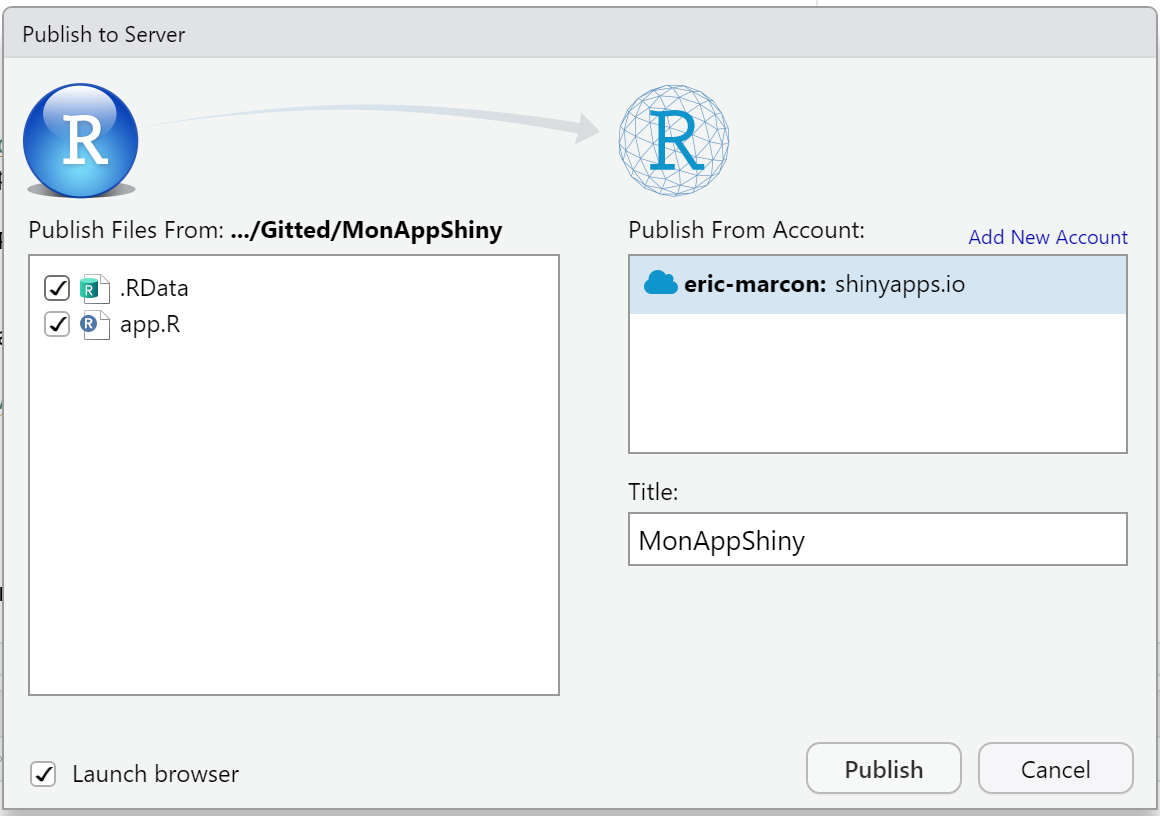
Figure 7.2: Publication de l’application Shiny sur Shinyapps.io.
L’application est maintenant accessible à l’adresse https://prenom-nom.shinyapps.io/MonAppShiny/
L’application “Bibliometrics” ne fonctionne pas sur Shinyapps.io parce que la façon dont le package Scholar interroge Google Scholar n’est pas supportée. La plupart des applications Shiny fonctionnent sans difficulté, tant qu’elles ne nécessitent pas de fonctionnalités réseau complexes.